更改工作表中的字体或字号
1、选择要设置格式的单元格、单元格区域、文本或字符。
提示 要取消选择的单元格区域,请单击工作表中的任意单元格。
2、在“开始”选项卡上,在“字体”组中,执行下列操作:
·若要更改字体,请在“字体”框
·若要更改字号,请在“字号”框
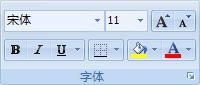
注释
·在 Microsoft Office Excel 中,小型大写字母 (小型大写字母:可使小写文本显示为小字号大写字母的格式设置。小型大写字母不会影响数字、标点、非字母字符或大写字母。)和全部大写字体选项不可用。要得到类似效果,可以选择只包含大写字母的字体,也可以按 Caps Lock 并选择一种小型字体。
·如果在单元格中输入的部分数据不可见,并且您要显示该数据而不指定其他字号,可以在单元格中自动换行。如果只有少量数据不可见,可以缩小文本以适应单元格的大小。
如何使单元格中的所有文本可见
(1)选择只有部分文本可见的单元格。
(2)执行下列操作之一:
·若要自动换行,请单击“自动换行”
·若要缩小文本,使它适合单元格,请单击“开始”选项卡上“对齐”旁边的“对话框启动器”
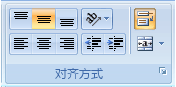
更改新工作簿的默认字体或字号
1、单击“Microsoft Office 按钮”
2、在“个性化设置”类别的“新建工作簿时”下,单击“使用的字体”框中的某种字体,然后在“字号”框中指定字号。
注释 为了开始使用新的默认字体和字号,必须重新启动 Excel。新的默认字体和字号只应用于重新启动 Excel 后创建的新工作簿中,已有的工作簿不受影响。






